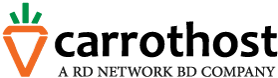To host your emails on a different server from that of the website, you need to change the Mail Exchanger (MX) record in your domain’s DNS records. The MX records are the ones that point to the server hosting your email and can be local if together with the website, or remote if on a different location.
To point your email away from your current account, you need to obtain the MX destination details from the provider who will host the emails. With these details you can either delete the existing MX record and add a new one or simply edit the existing. Unlike some other records, MX accepts the name of the mail server only and does not work with IP addresses.
The DNS records may be in another location, but you must have access to them. Some registrars may provide you with an interface to edit the DNS records while others allow you to set your own on a different server away.
For the purpose of this article we will perform the process using cPanel.
How to Configure the MX Records in Cpanel
Log in to the cPanel account using the syntax;
http://yourdomain_name.com:2083 or http://yourdomain_name.com/cpanel.
- Enter your username and password.
- Navigate to Domains and open Zone Editor

There are two options of working with the MX records. You can either
- Add a new MX record or
- Modify the existing records by editing the specific fields
Method 1
Adding a new MX record
- Open the Zone Editor
- If you have more than one domain in your account, select the one you want to modify and click on the Manage option. This will open the zone records for the domain.
- Click the drop down arrow on the +Add Record and choose Add MX Record.

This provides with the option to add the Destination server’s Fully qualified domain name and the Priority to assign to the record.

- Enter the DestinationFully qualified domain name such as aspmx.l.google.com for Google or smx1.web-hosting.com for Namecheap.
- Leave the TTL at the default, but you may need to confirm with the provider it it has a different value. The priority dictates the MX entry to give first preference, please confirm with your email host provider.
- Once you complete filling the details, click Add record to save the entry and proceed.
- Add more records. Ideally, you need at least two but can have more if your host allows it.
If you will host you emails on Google servers, use the following as the destination’s fully qualified domain names.
- aspmx.l.google.com
- alt1.aspmx.l.google.com
- alt2.aspmx.l.google.com
- aspmx2.googlemail.com
- aspmx3.googlemail.com
- aspmx4.googlemail.com

Similarly, if you will host you emails on Namecheap servers, use
- smx1.web-hosting.com
- smx2.web-hosting.com
- smx3.web-hosting.com
The new server setting takes some hours to be become active. Generally, it takes about 48 hours for the the new server settings to become active. However, this varies according to the provider and some can take as low as 3 hours.
Alternative method 1
- Instead of clicking Manage at the Zone Editor screen, click on the +MX Record to add a new entry.

This will give you the option to only add the fully qualified domain name for the destination as well as the priority.
- If hosting the emails with the Namecheap, add the destination as smx1.web-hosting.com and a priority of 10.

- Click Add an MX Record to save.
- Repeat this for the other records but ensure that you pay attention to the priority according to the provider’s recommendations.
Method 2
Modify an existing MX Record
Instead of adding a new record, you can simply edit the existing and replace the old values with those for the new server.
- Log in to your hosting account cPanel
- Open the Zone Editor in Domains
- Click Manage option on the domain you want to modify. This will open the zone records for the domain you are modifying.

- Click on MX to display a list of the active MX records

- Select the record you want to modify and click Edit

- Replace the Priority value and the Destination’s Fully Qualified Domain Name with those that the new hosting provider has given you.
- Click Save Record.
- Repeat the process and change all the other MX records pointing to the old server so that they now point to the new destination.

Change Email Routing settings
Once you configure the MX records to point to the new destination, you need to change the routing. The email routing settings determine how the domain handles outgoing emails and has the following options.
- Automatically Detect Setting: This enables the server to detect the settings.
- Local Mail Exchange if the web host is handling the emails
- Backup Mail Exchanger
- Remote Mail Exchanger: if you are hosting emails on a different server away from the
To configure email routing;
- Login to the cPanel account
- Navigate to Email and open Email Routing

- Select the domain you are modifying. (With new MX records) from the drop down list.

- Choose Remote Mail Exchanger optionifusing a different mail server away from host.

- Click Change to save.